What is R?
![]() is a free open source statistical program. It could be used to conduct statistical and econometric analysis both in an interactive mode and batch mode, i.e. using simple statistical programming.
is a free open source statistical program. It could be used to conduct statistical and econometric analysis both in an interactive mode and batch mode, i.e. using simple statistical programming.
R is modularly built where each module (called package) perform a specific type of analysis. Beside basic packages automatically installed with R it is possible installing additional packages for specific type of analysis (e.g. time series analysis, econometrics, empirical finance). More than 10.000 packages were developed (list of all packages: https://cran.r-project.org/web/packages/available_packages_by_name.html).
Downloading R
R for Windows could be downloaded at: https://cran.r-project.org/bin/windows/base/.
R for Mac OS X could be downloaded at: https://cran.r-project.org/bin/macosx/.
There are some limited versions of R for Linux. Details are given for Ubuntu (https://cran.r-project.org/bin/linux/ubuntu/) and Debian (https://cran.r-project.org/bin/linux/debian/).
Installing R
The latest version of R for Windows could be downloaded from the above URL. When we wrote this blog post that was the version R 3.5.0 for Windows. New versions of the base R system are available 3-4 times a year. Each time when the new version is available you have to repeat the following installation steps.

Follow the link and save the installation program on your hard drive. Click Save File button.

Double-click the downloaded file icon to start installation. Click Yes button.

Select the language and click OK button.

In the following steps you confirm most of the time the default options and click Next > button.
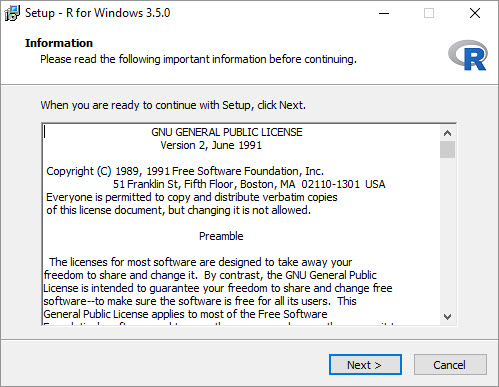
Confirm or change the location on your hard drive where you would like to install R. Click Next > button.
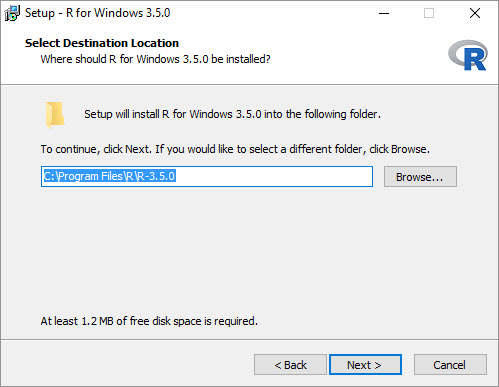
If you have 64-bit Windows you may install 64-bit Files only. In these instructions we have installed all components. On the computer with 64-bit Windows you may use both 32-bit and 64-bit versions. Otherwise install 32-bit Files only. Click Next > button.

If you are not an experienced R user we recommend choosing No (accept defaults) option. Click Next > button.
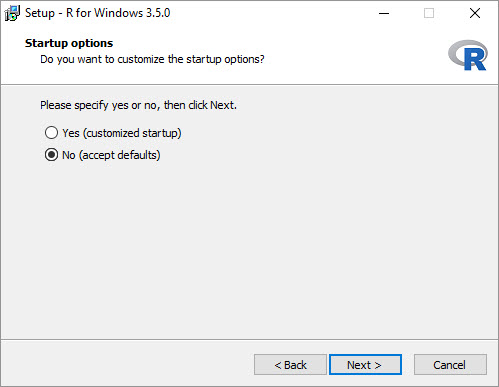
On the following pane you confirm that you want desktop shortcut to be created and associating R program with .RData files. Click Next > button.

R installation starts on your computer.
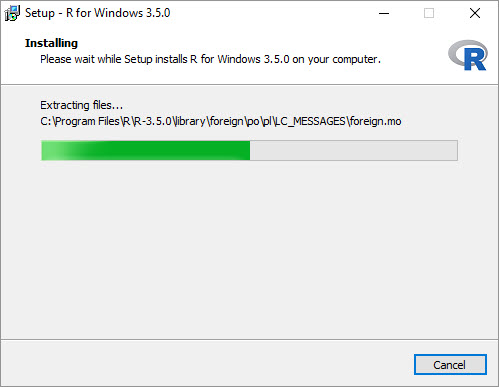
Once the installation is complete click Finish button. R program is ready for use.
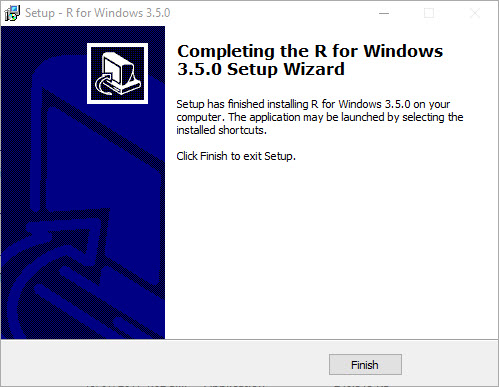
Running R program
![]() Once the R program is installed you can start using it. If you have selected an option of installing the desktop shortcut then you can double-click this icon on your desktop and start R. You’ll get the following start screen.
Once the R program is installed you can start using it. If you have selected an option of installing the desktop shortcut then you can double-click this icon on your desktop and start R. You’ll get the following start screen.

Program is waiting for your command to be entered after > sign.
In the next post the instructions how to install additional R packages will be given.

Director of Wellington based My Statistical Consultant Ltd company. Retired Associate Professor in Statistics.
Has a PhD in Statistics and over 35 years experience as a university professor, international researcher and government consultant.